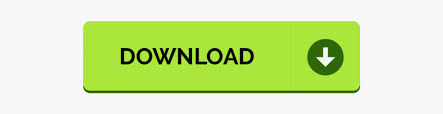

=GUARD(Width/2+ThePage!PageLeftMargin*ThePage!DrawingScale/ThePage!PageScale) =GUARD(ThePage!PageHeight-ThePage!PageTopMargin*ThePage!DrawingScale/ThePage!PageScale-ThePage!PageBottomMargin*ThePage!DrawingScale/ThePage!PageScale) =GUARD(ThePage!PageWidth-ThePage!PageLeftMargin*ThePage!DrawingScale/ThePage!PageScale-ThePage!PageRightMargin*ThePage!DrawingScale/ThePage!PageScale) The key formulas for the border and title shape ensure that the shape is sized to the page minus the margins, and the User.Background formula is set to 2. In fact, I noticed for the first time that this shape has a right-mouse menu option to hide or show the footer shape, which displays the page number. Note that the first option is No Border and Title which appear to remove any existing border and title shape.Īn exploration of the Tiles master reveals how it works. Just like the Background shapes, the border shape, called Tiles in this example, is automatically moved to a new VBackground-1 page, or it is added to an existing background page. The Built-in Visio Borders & Titlesīorders and titles can be inserted in a similar manner to the background shapes, from Visio's Borders & Titles drop-down gallery. The User.msvShapeCategories formula is set to “DoNotContain” in-case the shape is accidentally on top of a container shape. The second part (SETF(…)) of the EventDrop formula actually removes the formula from the shape when it has been dropped, so that it cannot be run a second time. =RUNADDON(“Make Background”)+SETF(“EventDrop”,0) Will replace the existing background shape, rather than add a new one. Any subsequent calls to this Microsoft provided add-on The User.Background cell is required with the value 0 for the “Make Background” add-on in the EventDrop formula to function properly and understand that this is a simple background shape. When I examine the ShapeSheet of the top group shape inside the Flow master, then I can see why the shape behaves like it does.įirst, the Width and Height formulas fix them to the width and height of the page, and the PinX and PinY formulas ensure that it is centered on the page.
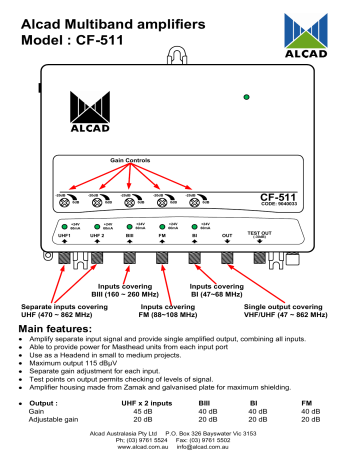
In the following screenshot, I have opened the Drawing Explorer window to show that the Flow shape is on the VBackground-1 page, and that it has several sub-shapes within it.
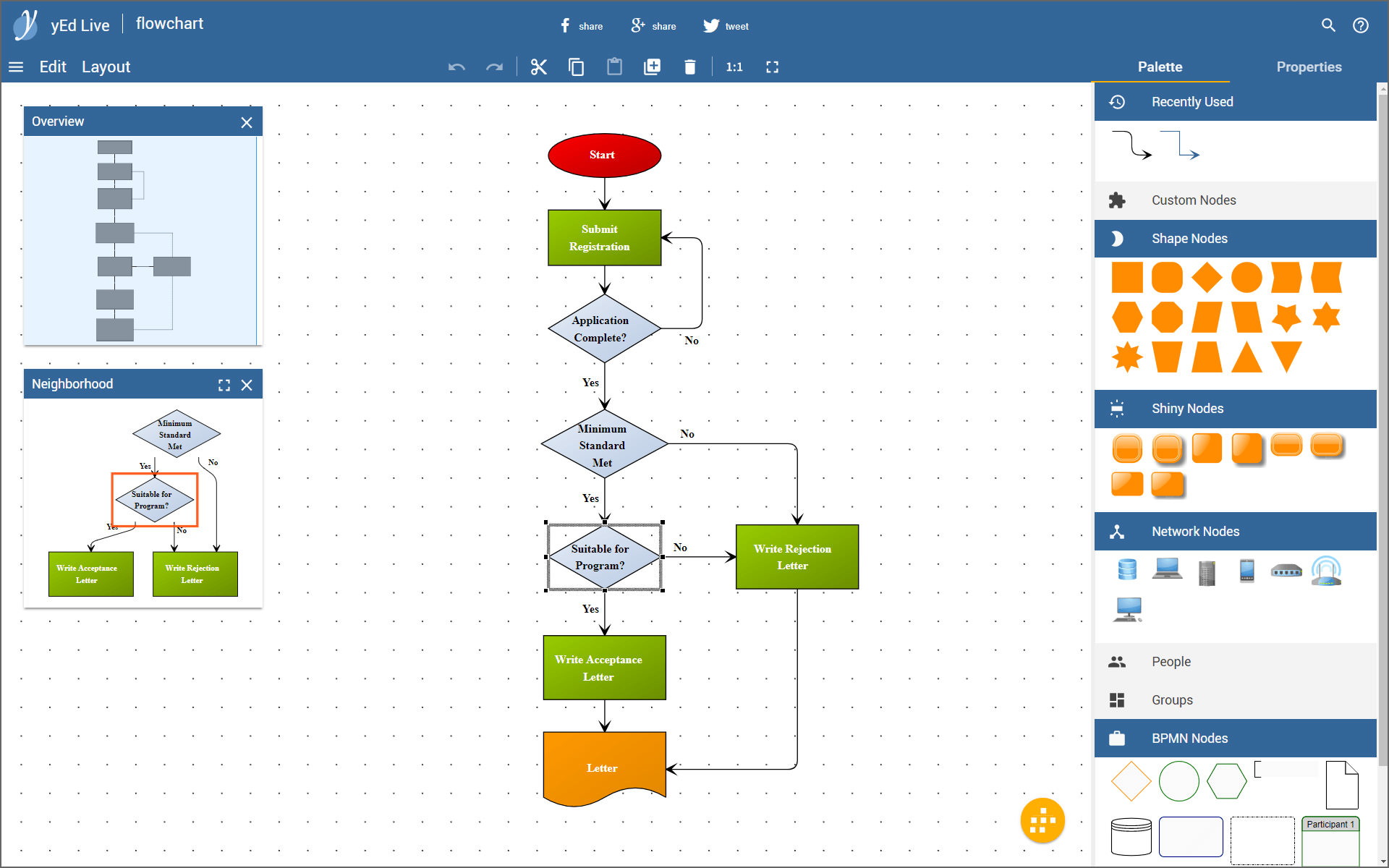
Note that the first option is No Background which appears to remove any existing background shape. This new page has a page type of BackgroundĪnd it is automatically associated with the Foreground page that I initially dropped the shape onto. In fact, when I do drop one of these background shapes, say the one called Flow, down onto my page, then a new page, called VBackground-1 or similar, is automatically created, and the shape is moved onto this page. I can easily insert a background shape from the DESIGN \ Backgrounds ribbon drop-down button in the Visio menu. I discuss the built-in ones, and show how custom ones can be created.
#Manual input visio professional
One of the ways to provide a consistent professional look is to use borders, titles and backgrounds. I have worked within many organizations where Visio documents and diagrams need to be well presented, or otherwise they will be ignored.
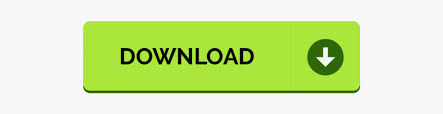

 0 kommentar(er)
0 kommentar(er)
